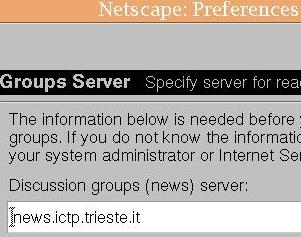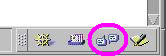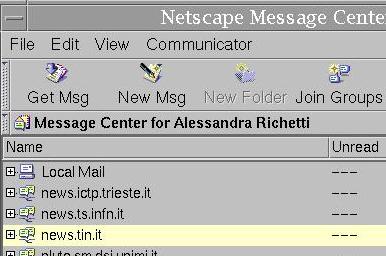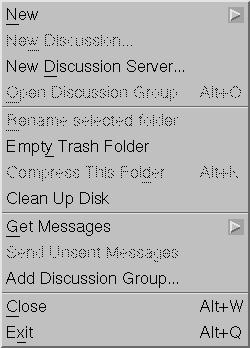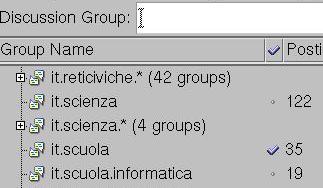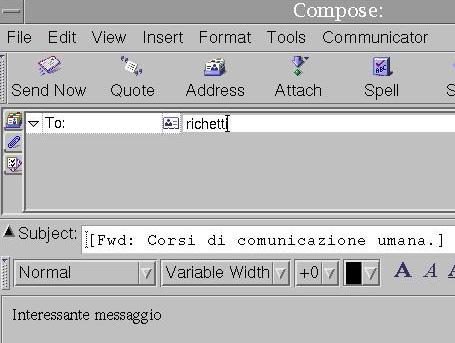Esercitazione
Configurazioni di Netscape e navigazione
nel Web.
() - Autore: Alessandra Richetti
URL: http://www-dft.ts.infn.it/IP/internet/communicator/netscape1.html
Materiale di supporto alle esercitazioni del
corso "Introduzione a Internet" (Docente: A.Richetti).
L'esercitazione di oggi presuppone che
-
tu abbia conoscenze di base del Web
-
tu stia utilizzando il browser Netscape Communicator® World
Wide Web. Se utilizzi un altro prodotto, troverai qualche differenza soprattutto
nella descrizione dei "Menu di comandi".
L'esercitazione vertera` su:
-
Configurazioni essenziali per l'utilizzo di Netscape
-
Elementare uso dell'editor HTML di Netscape
-
Utilizzo di una chatline via Netscape
-
Navigazione nel mondo dei Newsgroup
-
Spedire un messaggio elettronico 'e-mail'
-
Trasferimento di un file di testo e un binario via Netscape
Maggiori informazioni sul browser Navigator

Ricominciamo a guardare la toolbar nella parte superiore della finestra
del browser. Dopo i bottoni Back e Forward troviamo quello
che permette di aggiornare il documento visualizzato il "Reload"
e quindi il bottone della "Home". Se lo premi il browser visualizzera`
la tua homepage. Questa e' tipicamente la pagina piu` utile
come strumento di partenza per la tua navigazione. Puoi utilizzarne una
gia` presente sul Web, oppure puoi costruirti una pagina 'ad hoc' per le
tue esigenze e conservarla sul tuo spazio disco. In entrambi i casi devi
comunicare la tua scelta al browser. Cioe` devi, una volta per tutte, segnalare
l'indirizzo della pagina in questione.
Hai gia` modificato la configurazione della HOME page la prima giornata
di esercitazioni. E quindi non mi dilunghero` a riguardo.
Ci sono una serie di altre ottimizzazioni che e` utile fare per utilizzare
questo browser nella maniera migliore.  Per
le tue personalizzazioni devi utilizzare il Menu 'Edit' che si trova
sulla barra dei Menu'. Devi utilizzare la parte denominata Preferences...
Le sezioni che dovrai modificare piu` frequentemente sono:
Per
le tue personalizzazioni devi utilizzare il Menu 'Edit' che si trova
sulla barra dei Menu'. Devi utilizzare la parte denominata Preferences...
Le sezioni che dovrai modificare piu` frequentemente sono:
|
Menu`
|
Sezione
|
Sottosezione
|
Informazioni da inserire
|
|
Edit
|
Navigator
|
|
Homepage (Pagina da cui partire)
|
|
Edit
|
Mail & Groups
|
Mail Server
|
Dati inerenti alla mail (POP e SMTP)
|
|
Edit
|
Mail & Groups
|
Group Server
|
Indirizzo server News (NNTP)
|
|
Edit
|
Mail & Groups
|
Identity
|
Dati mail propri all'utente
|
|
Edit
|
Advanced
|
-
|
Caricamenteo immagini, java, cookies, ...
|
|
Edit
|
Advanced
|
Proxy
|
Indirizzo di un host che funge da proxy
|
Non inserire dati di tua fantasia
specialmente quando si tratta di informazioni riguardanti la mail. Saranno
il tuo provider, il responsabile del sistema o il responsabile di rete
a fornirti le informazioni adeguate. Alcuni dei dati che utilizzerai
per gli esercizi, sono validi solamente per questa universita` e in particolarmodo
per questo corso.
Come creare una pagina senza conoscere l'HTML
Visualizza la pagina URL:
http://www-dft.ts.infn.it/IP/internet/template.html
Modifica tale pagina in modo da personalizzarla. Per far cio`
e' sufficiente, una volta visualizzata,
selezionare File sulla barra Menu`
e poi Edit Page.
Si apre una nuova finestra.
Se effettui cambiamenti al documento attuale devi fornire un nome al
file modificato del tipo
pagina.htm
Per attribuirgli questo nome devi selezionare File sulla barra
Menu` e poi Save as...
Naturalmente puoi essere piu` creativo nella scelta del nome, ma ricorda
l'estensione deve essere .htm (per PC) o html.
Esercizio:
A questo punto puoi inserire testo e immagini a piacere. Utilizza
il mouse per spostarti nel testo originale o sostituire le parole con altre.
Sostituisci nome cognome, indirizzo ... Riorganizza la pagina a tuo piacere.
L'editor del Communicator e` abbastanza intuitivo. Prova e riprova.
Non temere non puoi 'combinare' nessun disastro. Una volta fatte le prime
modifiche divertiti a cercare di cambiare colore, grandezza dei caratteri.
Basta selezionare con il mouse il testo che vuoi modificare (tasto MB1  )
e poi sempre 'puntando' il testo premere il tasto MB2
)
e poi sempre 'puntando' il testo premere il tasto MB2  .
Apparira` un menu`: seleziona 'Character Properties'
.
Apparira` un menu`: seleziona 'Character Properties'
Recupera un'immagine dalle pagine di Trieste (Trovi il riferimento
nella home page del corso http://www-dft.ts.infn.it/IP/internet/CorsoInternet.html)
o naturalmente un'altra a tuo piacere. Sostituiscila all' immagine
del file stesso:
Puoi farlo in piu` maniere:
-
recuperando l'indirizzo remoto della nuova immagine
-
o utilizzando un'immagine gia` conservata sul PC
-
o scaricando sul PC un'immagine trovata sul Web
-
o ..... prova
Anche per cambiare le caratteristiche della immagine devi prima selezionarla
e poi premere il tasto MB2.
Conserva poi il lavoro che hai fatto. Nel menu File
seleziona il Save
Puoi visualizzarti il source. (Menu View seleziona
il View source)
Ecco una lista dei principali comandi HTML con il loro significato
| <HTML> </HTML> |
Documento html |
| <HEAD> </HEAD> |
Informazioni intestazione |
| <TITLE> </TITLE> |
Titolo finestra |
| <BODY> </BODY> |
Testo nella pagina |
| <H1></H1> |
Titolo di un paragrafo |
| <P></P> |
Paragrafo |
| <IMG SRC=indirizzo> |
Immagine |
| <HR> |
Linea |
| <BR> |
Capolinea |
Vai coi Newsgroups
| Per visualizzare le News devi dire al tuo browser dove si trova
la 'bacheca'. Per farlo usa il menu` Edit e seleziona Preferences
- Mail & Groups in particolare la parte dei Group Server. |
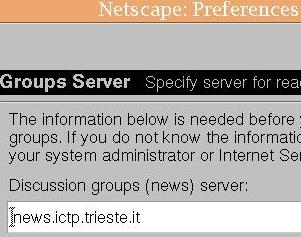 |
Esercizio:
Configura il browser per la lettura dei Newsgroup inserendo l'indirizzo
del server news:
pluto.sm.dsi.unimi.it
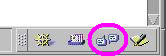 |
A questo punto puoi visualizzare le news utilizzando la
barra componenti.
Si aprira` cosi` una nuova finestra. |
| Sull'immagine vedi che io accedo a piu` server news. Tu invece
ne vedrai apparire solo uno.
Prova a selezionare ora, con il mouse, la figura (+)
posta alla sinistra di pluto.sm.dsi.unimi.it. |
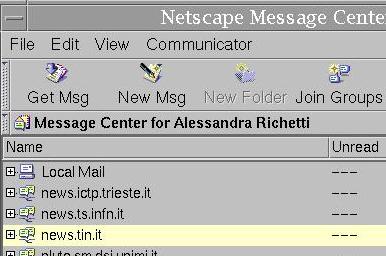 |
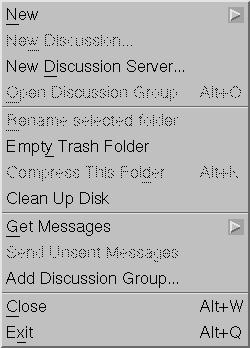 |
1 Il Netscape visualizza
dei gruppi di base. Per vederli tutti devi a questo punto selezionare
nel Menu File` 'Add Discussion group' . |
Vai a cercare i gruppi it.*. Utilizza la 'barra
laterale' della finestra appena aperta
Scegliti uno o piu gruppi che ti sembrano interessanti.
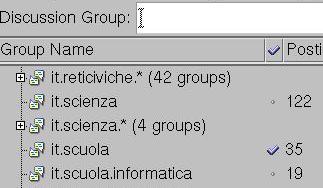 |
Devi inserire un 'visto azzurro' o verde come da figura. Usa il mouse
non cercare disperatamente una penna verde :-D. |
Conferma la scelta selezionando l'OK. E ritorna sulla finestra delle
News per leggere i messaggi. Seleziona nuovamente la figura a fianco del
server news (assomigliera` a questa  )
e a questo punto seleziona con il mouse il gruppo prescelto. Si aprira`
un'altra finestra. E finalmente potrai leggere i messaggi conservati
)
e a questo punto seleziona con il mouse il gruppo prescelto. Si aprira`
un'altra finestra. E finalmente potrai leggere i messaggi conservati
Esercizio:
Se le finestre ti sembrano troppo piccole prova cambiarle. Prova
a muovere il puntatore sopra i vari simboli e parole della finestra delle
News. Ti accorgerai che questo cambia e assume forme diverse (crocetta,
doppiafreccia) Se premi in quei punti puoi cambiare le dimensioni dei riquadri.
Total e Unread sono informazioni sul numero di messaggi presenti attualmente
nel newsgroup e quanti hai gia` letto.
Utilizza SOLO il gruppo it.test per spedire (Posting)
un messaggio di test.
Se non e` fra quelli che hai scelto ritorna al punto 1
Prima di inviare un messaggio devi configurare la mail di Netscape:
Per farlo usa il menu` Edit e seleziona Preferences e Mail
and Groups - in particolare la parte Identity. Inserisci Nome
e Cognome e indirizzo e-mail (anche pippo@univ.trieste.it)
Esercizio:
Inviare un messaggio e-mail ad un newsgroup si dice fare il posting.
-
Fai il posting sul gruppo it.test.
Devi selezionarlo e poi premere il bottone NewMsgs
Inserisci l'informazione opportuna nel campo Subject.
Scrivi il testo del messaggio ed invia con il bottone Send
Now
-
Rispondi ad un messaggio di test.
Per farlo devi leggere il messaggio di News e selezionare il bottore
Reply 
|
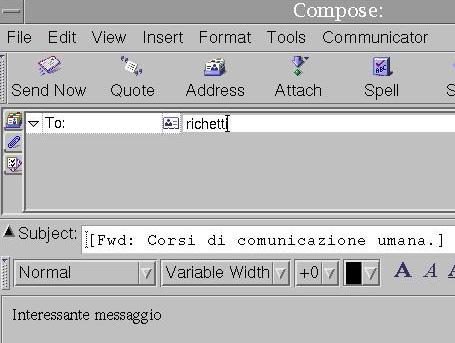 |
Ora che ti sei allenato con la posta prova a fare due operazioni un
pochino piu` difficili:
Esercizio:
-
Spedisci un messaggio di un altro newsgroup all'indirizzo di posta internet@ts.infn.it
(Forward)
-
Spedisci la pagina che hai creato all'inizio dell'esercitazione allo
stesso indirizzo di posta.
Devi aprire nuovamente il documento locale. (File -Open page....).
Una volta visualizzata la pagina per spedirla basta utilizzare il menu`
File poi Send Page.
Recuperiamo file con FTP
-
Visualizza URL: ftp://ftp.unipd.it/ con il browser.
-
Scendi nell'albero dei direttori mirror/winsite/win95/
-
Nota che ci sono dei files speciali
INDEX
INDEX.ZIP
LS-LTR.ZIP
README
-
Ti ricordi a cosa servono ?
Beh, se non te lo ricordi potresti tentare di guardarne il contenuto
Esercizio:
Utilizza tale sito per trasferire i file
INDEX.ZIP
SOFTWARE.TXT
Facile no ! Se il computer e` ben configurato non hai da preoccuparti
di nulla quando fai un trasferimento. Ma devi ricordarti di salvare il
file sul PC : non basta tentare di visualizzarlo.
Ti ricordi come puoi farlo ?
Menu` File e poi Save As...
Oppure prova a premere con il tast MB2  sul nome del file da trasferire e seleziona il comando Save Link as...
sul nome del file da trasferire e seleziona il comando Save Link as...
Potresti provare a fare lo stesso trasferimento utilizzando l'applicazione
FTP la trovi sempre nel pannello Avvio di Window sotto Internet
Colleghiamoci ad un computer remoto con telnet
Utilizza il pannello del PC vai nel menu Avvio di Window sotto Internet
e seleziona l'applicazione telnet
Apri il collegamento con la macchina di indirizzo vstst0.ts.infn.it
(Trova il menu per aprire la finestra per la connessione)
Compariranno informazioni di questo tipo
Trying 140.105.31.10...
Connected to vstst0.ts.infn.it.
Escape character is '^]'.
Welcome to DFT Cluster (VMS V5.5-2HW)
Username:
Si tratta di una macchina multiutente e quindi devi farti riconoscere.
Utilizza per username: internet
e per passwd: uno2prova
Se hai scritto tutto correttamente riuscirai a collegarti su questa
macchina ed utilizzare le sue risorse.
Comparira` un messaggio con tutti i comandi che ti servono per l'esercitazione.
Prompt COMANDO
SPIEGAZIONE
VSTST0> DIR
Per vedere quanti files hai nel direttorio
VSTST0> TELNET 'host'
Per collegarti ad un 'host'
VSTST0> FTP 'Hostname' Per
trasferire file dall'indirizzo 'hostname'
VSTST0> MORE 'filename' Per visualizzare
il file dal nome 'filename'
VSTST0> MAIL
Per entrare nel sistema di lettura della posta
MAIL> dir mail
Per vedere quanti messaggi hai nella dir mail
MAIL> dir /new
Per vedere quanti nuovi messaggi hai
MAIL> 'numero'
Per leggere il 'numero' messaggio
MAIL> exit
Per uscire dal sistema mail
VSTST0> LO
Per scollegarsi
VSTST0> aiuto
Per rivedere questa lista di comandi
VSTST0>
Esercizi a tema:
-
Se vuoi esercitarti con la mail di linea.
-
Se vuoi esercitarti con altre risorse raggiungibili con l'applicazione
telnet.
-
Se vuoi esercitarti con i comandi di linea dell'FTP
FTP
Prova eseguire l'esercizio FTP inviando i comandi opportuni.
ftp ftp.unipd.it
Dovrai collegarti con il nome di anonymous passwd internet@ts.infn.it
FTP.UNIPD.IT>user anonymous
<Guest login ok, send your complete e-mail address as password.
Password:
Ti ricordi cosa sono le parole (anonymous e internet@ts.infn.it)
?
I comandi poi da utilizzare saranno
il cd per cambiare direttorio
il pwd per visualizzare il nome del direttorio corrente
l' ascii per dire che il file che devi trasferire e` un file
di testo
il binary per dire che il file che devi trasferire e` un file
binario
il get 'nomefile' per trasferire il file che ti serve
e quit per scollegarti
Prova a fare il trasferimento dei files di prima.
Mail
Entra nel sistema di lettura della mail (se vuoi visualizzare il prospetto
dei comandi dai il comando
aiuto quando il prompt e` VSTST0> ). Se tu e gli altri corsisti
avete effettuato i precedenti esercizi correttamente ci dovrebbero essere
un certo numero di messaggi che puoi leggere. Il sistema di posta offerto
su questa macchina e` quello
di base per cui potrai leggere solo messaggi costituiti da testo.
Tutti i messaggi di tipo MIME non saranno interpretati.
Altre risorse TELNET
Ti offro la possibilita` di utilizzare
l'applicazione telnet in due modi diversi.
-
Una ricerca bibliografica
:
Sempre dall'utente INTERNET
esegui un telnet all'indirizzo bibsns.sns.it
Ti devi collegare con il nome di
BIB e utilizzare il terminale virtuale opportuno.
Cerca i libri di Umberto Eco (per
es.)
-
Un gioco fantasy "Clessidra"
Apri sempre dall'utente INTERNET
una connessione telnet utilizzando una porta particolare per il collegamento
: la 4000. Invia il comando:
telnet ts.roxybar.it/port=4000
Un po' di 'Webgrafia' per eventuali approfondimenti.
-
Exploring the World-Wide
Web
-
Si tratta di un altro corso on-line. Offerto dall' Universita` della Georgia.
[In lingua Inglese]
-
Netscape Communicator
Faqs
-
Si tratta di una raccolta di domande con relative risposte sul prodotto
Communicator fatto dalla stessa Netscape Communications .
-
Internet Newbie's
Page
-
informazioni introduttive per i nuovi arrivati Web.
Alessandra Richetti - Internet
![]() Per
le tue personalizzazioni devi utilizzare il Menu 'Edit' che si trova
sulla barra dei Menu'. Devi utilizzare la parte denominata Preferences...
Le sezioni che dovrai modificare piu` frequentemente sono:
Per
le tue personalizzazioni devi utilizzare il Menu 'Edit' che si trova
sulla barra dei Menu'. Devi utilizzare la parte denominata Preferences...
Le sezioni che dovrai modificare piu` frequentemente sono: